사용자 설명서 SAMSUNG CLX-8540ND
Lastmanuals는 사용자 가이드, 오너매뉴얼, 퀵스타트 가이드, 기술 데이터 시트 등의 하드웨어와 소프트웨어의 사용과 관련된 사용자 설명서를 공유, 저장, 그리고 검색하는 서비스를 제공한다. 잊지마세요 : 물건을 사기 전에 반드시 사용자 설명서를 읽으세요
만일 이 문서가 고객님이 찾는 사용설명서, 지도서, 안내서라면, 다운로드 받으세요. Lastmanuals는 고객님께 SAMSUNG CLX-8540ND 사용설명서를 빠르고 손쉽게 찾아드립니다. SAMSUNG CLX-8540ND 사용설명서가 고객님에게 도움이 되기를 바랍니다.
Lastmanuals은 SAMSUNG CLX-8540ND사용자설명서를 다운로드는 것을 도와드립니다.

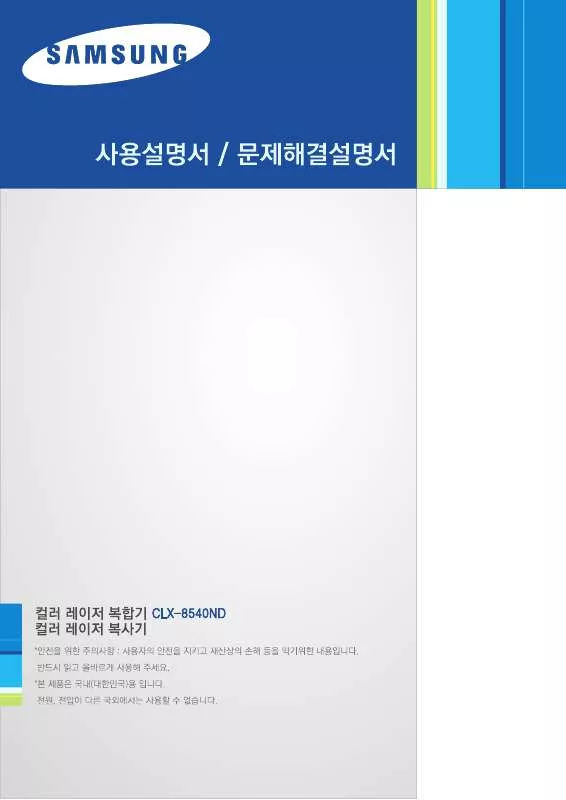
아래의 이 제품과 관련된 사용자 설명서를 다운받으실수 있습니다.
 SAMSUNG CLX-8540ND SYNCTHRU 5.0 GUIDE (7206 ko)
SAMSUNG CLX-8540ND SYNCTHRU 5.0 GUIDE (7206 ko)
 SAMSUNG CLX-8540ND UNIVERSAL PRINT DRIVER GUIDE (1130 ko)
SAMSUNG CLX-8540ND UNIVERSAL PRINT DRIVER GUIDE (1130 ko)
 SAMSUNG CLX-8540ND SYNCTHRU 5.0 DEVICE MAP PLUG-IN GUIDE (1685 ko)
SAMSUNG CLX-8540ND SYNCTHRU 5.0 DEVICE MAP PLUG-IN GUIDE (1685 ko)
 SAMSUNG CLX-8540ND SYNCTHRU 5.0 JOB ACCOUNTING PLUG-IN GUIDE (2361 ko)
SAMSUNG CLX-8540ND SYNCTHRU 5.0 JOB ACCOUNTING PLUG-IN GUIDE (2361 ko)
 SAMSUNG CLX-8540ND SYNCTHRU 5.0 DRIVER MANAGEMENT PLUG-IN GUIDE (1359 ko)
SAMSUNG CLX-8540ND SYNCTHRU 5.0 DRIVER MANAGEMENT PLUG-IN GUIDE (1359 ko)
 SAMSUNG CLX-8540ND (15423 ko)
SAMSUNG CLX-8540ND (15423 ko)
 SAMSUNG CLX-8540ND QUICK GUIDE (8659 ko)
SAMSUNG CLX-8540ND QUICK GUIDE (8659 ko)
 SAMSUNG CLX-8540ND UNIVERSAL PRINT DRIVER GUIDE (932 ko)
SAMSUNG CLX-8540ND UNIVERSAL PRINT DRIVER GUIDE (932 ko)
 SAMSUNG CLX-8540ND SYNCTHRU 5.0 GUIDE (VER.5.2.1.2924) (6844 ko)
SAMSUNG CLX-8540ND SYNCTHRU 5.0 GUIDE (VER.5.2.1.2924) (6844 ko)
 SAMSUNG CLX-8540ND UNIVERSAL PRINT DRIVER GUIDE (VER.3.00) (1140 ko)
SAMSUNG CLX-8540ND UNIVERSAL PRINT DRIVER GUIDE (VER.3.00) (1140 ko)
 SAMSUNG CLX-8540ND SYNCTHRU 5.0 DEVICE MAP PLUG-IN GUIDE (VER.1.2.1.500) (1729 ko)
SAMSUNG CLX-8540ND SYNCTHRU 5.0 DEVICE MAP PLUG-IN GUIDE (VER.1.2.1.500) (1729 ko)
 SAMSUNG CLX-8540ND SYNCTHRU 5.0 JOB ACCOUNTING PLUG-IN GUIDE (VER.1.2.1.493) (3708 ko)
SAMSUNG CLX-8540ND SYNCTHRU 5.0 JOB ACCOUNTING PLUG-IN GUIDE (VER.1.2.1.493) (3708 ko)
 SAMSUNG CLX-8540ND SYNCTHRU 5.0 DRIVER MANAGEMENT PLUG-IN GUIDE (VER.1.2.1.494) (1128 ko)
SAMSUNG CLX-8540ND SYNCTHRU 5.0 DRIVER MANAGEMENT PLUG-IN GUIDE (VER.1.2.1.494) (1128 ko)
수동 요약 : 사용설명서 SAMSUNG CLX-8540ND
사용을 위한 자세한 설명은 사용자 가이드에 있습니다.
[. . . ] ì´ ì¬ì©ì¤ëª
ìì ì íì ì ìê¶ë²ì ìí´ ë³´í¸ëì´ ììµëë¤ . ì¼ì±ì ì ( 주 ) ì ì¬ì ìë©´ ëì ìì´ ì¬ì©ì¤ëª
ì ë° ì íì ì¼ë¶ ëë ì 체를 ë³µì¬ , ë³µì , ë²ì ëë ì ì매체ë 기ê³ê° ì½ì ì ìë ííë¡ ë°ê¿ ì ììµëë¤ . ì´ ì¬ì©ì¤ëª
ìì ì íì í기ìì ì못ì´ë 기ì ì ì¸ ìëª»ì´ ìì ì ìì¼ë©° ì¬ì íµë³´ ìì´ ì´ë¬í ë´ì©ë¤ì´ ë³ê²½ë ì ììµëë¤ .
⢠CLX-8540ND, SCX-FAX210 ì ì¼ì±ì ìì 모ë¸ëª
ì
ëë¤ . ⢠Samsung ê³¼ ì¼ì±ë¡ê³ ë ì¼ì±ì ìì ë±ë¡ìíì
ëë¤ . [. . . ] [ 그림í ] íë¡ê·¸ë¨ì´ ì¤íëë©´ [ íì¼ ] ë©ë´ìì [ ì¤ìºë ëë ì¹´ë©ë¼ ] 를 ì ííì¸ì .
4 [ ìë¡ì´ ì¤ìº ] ì ì ííì¸ì . ì¤ìºë ëë¼ì´ë² íë©´ì´ ëíë©ëë¤ . 5 ì¤ìºê°ì ì¤ì íê³ [ ì¤ìº ] ì í´ë¦íì¸ì .
⢠ì¤ì í ì¤ìºê°ì´ ì ì©ë ì´ë¯¸ì§ë¥¼ ë³´ë ¤ë©´ [ 미리보기 ] 를 í´ë¦í©ëë¤ .
1 ìê³ ì¤ìº ì 리면 ìì ì¤ìºí ì본ì ë¤ì§ì´ ë£ì í ë®ê°ë¥¼ ë«ìµëë¤ .
⢠ìê³ ì¤ìº ì 리면ì ë£ì¼ë ¤ë©´ ⶠ156 쪽 , ìë©´ ìë ìê³ ê¸ì§ì¥ì¹ì ë£ì¼ë ¤ë©´
ⶠ155 쪽ì 참조íì¸ì .
2 ë°ííë©´ì [ ìì ] â [ ì ì´í ] â [ íëì¨ì´ ë° ì리 ] â [ ì¥ì¹ ë°
íë¦°í° ] 를 ì°¨ë¡ë¡ í´ë¦íì¸ì .
3 [ íë¦°í° ë° í©ì¤ ] â [ ì¤ìº ìì ] ìì ì¥ì¹ ëë¼ì´ë² ìì´ì½ì ë§ì°ì¤ ì¤ë¥¸ìª½
ë²í¼ì¼ë¡ í´ë¦í©ëë¤ . [ ì ì¤ìº ] ìì© íë¡ê·¸ë¨ì´ ëíë©ëë¤ .
4 [ ì¤ìº ] ì í´ë¦íì¸ì .
⢠ì¤ì í ì¤ìºê°ì´ ì ì©ë ì´ë¯¸ì§ë¥¼ ë³´ë ¤ë©´ [ 미리보기 ] 를 í´ë¦í©ëë¤ .
180
: WIA ëë¼ì´ë²ë¥¼ ì¬ì©íì¬ ì¤ìºí기
ì¤ìº ìì
ì ììí기 ì ì ì본ì ìíë ìíë ì´ë¯¸ì§ íì§ì ë§ê² ì¤ìº íê²½ ì¤ì ì ë°ê¿ ì ììµëë¤ .
ìë©´ ë³µì¬ë¥¼ ì¤ì í ì ììµëë¤ . ìë³¸ì´ ë¨ë©´ ëë ìë©´ì¸ì§ íì¸í í ì ííì¸ì .
1 ë©ì¸ íë©´ìì ' ì¤ìº í ì´ë©ì¼ë¡ ' ëë ' ì¤ìº í ìë²ë¡ ' 를 ë르ì¸ì .
⢠ë©ì¸ ìì´ì½ (
) ì ì ííë©´ ë©ì¸ íë©´ì¼ë¡ ì´ëí©ëë¤ .
2 ' 기본 ' í â ' ìë©´ ' 를 ì°¨ë¡ë¡ ë르ì¸ì .
3 ì¢ì° ë°©í¥í¤ë¥¼ ì´ì©í´ì ì¤ì ê°ì ì ííì¸ì .
⢠ë¨ë©´ : ë¨ë©´ì¼ë¡ ì¸ìë ìë³¸ì¼ ê²½ì° ì íí©ëë¤ . ⢠ìë©´ : ìë©´ì¼ë¡ ì¸ìë ìë³¸ì¼ ê²½ì° ì íí©ëë¤ . ⢠ìë©´ , ë·ë©´ íì : ìë©´ ì¸ìë ìë³¸ì¼ ê²½ì° ì íí©ëë¤ . ë¨ , ë·ë©´ì 180 ë ëë ¤ì
ì¤ìºí©ëë¤ .
' ìë©´ ' ê³¼ ' ìë©´ , ë·ë©´ íì ' ì ìë³¸ì´ ìë ìê³ ê¸ì§ì¥ì¹ì ë£ì ê²½ì°ìë§ ì¬ì©í ì ììµëë¤ .
ì본ì í´ìë를 ì¤ì í ì ììµëë¤ . ' ì»¬ë¬ ëª¨ë ' ê° ' ì»¬ë¬ ' ëë ' íì ' ì¼ëìë í´ìë를 100 dpi, 200 dpi ì 300 dpi ë§ ì¤ì í ì ììµë ë¤ . ê° ê¸°ë¥ë³ë¡ ì íí ì ìë í´ìëì ì§ìíë íì¼ íìì ìëì ê°ìµëë¤ . 기ë¥
ì¤ìº í ì´ë©ì¼ë¡
í´ìë (dpi)
â¢100, 200, 300,
íì¼ íì
PDF, ë¨ì¼ íì´ì§ TIFF, ë³µì íì´ì§ TIFF, JPEG
600 dpi ( íë°± )
â¢100, 200, 300 dpi (
íì , ì»¬ë¬ ) PC ë¡ ì¤ìº 75, 150, 200, 300, 600 dpi
â¢100, 200, 300,
PDF, TIFF, JPEG
ì¤ìº í ìë²ë¡
600 dpi ( íë°± )
â¢100, 200, 300 dpi (
PDF, ë¨ì¼ íì´ì§ TIFF, ë³µì íì´ì§ TIFF, JPEG
íì , ì»¬ë¬ )
: ì¤ìº ì¤ì ê° ë³ê²½í기
181
1 ë©ì¸ íë©´ìì ' ì¤ìº í ì´ë©ì¼ë¡ ' ëë ' ì¤ìº í ìë²ë¡ ' 를 ë르ì¸ì .
⢠ë©ì¸ ìì´ì½ (
) ì ì ííë©´ ë©ì¸ íë©´ì¼ë¡ ì´ëí©ëë¤ .
2 ' 기본 ' í â ' í´ìë ' 를 ì°¨ë¡ë¡ ë르ì¸ì .
3 ì¢ì° ë°©í¥í¤ë¥¼ ì´ì©í´ì í´ìë를 ì ííì¸ì .
⢠í´ìëê° ëììë¡ ì¸ì íì§ì ì¢ì§ë§ ì¤ìº ìëê° ëë ¤ì§ëë¤ .
ì¤ìºí ì´ë¯¸ì§ í¬ê¸°ë¥¼ ì¤ì í ì ììµëë¤ . ' ìë ' ì ì ííë©´ , ìëì¼ë¡ ì¤ìº ì´ë¯¸ì§ í¬ê¸°ë¥¼ ì¤ì í©ëë¤ .
1 ë©ì¸ íë©´ìì ' ì¤ìº í ì´ë©ì¼ë¡ ' ëë ' ì¤ìº í ìë²ë¡ ' 를 ë르ì¸ì .
⢠ë©ì¸ ìì´ì½ (
) ì ì ííë©´ ë©ì¸ íë©´ì¼ë¡ ì´ëí©ëë¤ .
2 ' ê³ ê¸ ' í â ' ì본 í¬ê¸° ' 를 ì°¨ë¡ë¡ ë르ì¸ì .
3 ìí ë°©í¥í¤ë¥¼ ì´ì©í´ì ì©ì§ í¬ê¸°ë¥¼ ì íí í ' íì¸ ' ì ë르ì¸ì .
182
: ì¤ìº ì¤ì ê° ë³ê²½í기
ì¤ìºí ì본ì ì¢
ë¥ë¥¼ ë°ë¥´ê² ì ííë©´ ìµì ì ì¤ìº íì§ì ì»ì ì ììµëë¤ .
1 ë©ì¸ íë©´ìì ' ì¤ìº í ì´ë©ì¼ë¡ ' ëë ' ì¤ìº í ìë²ë¡ ' 를 ë르ì¸ì .
⢠ë©ì¸ ìì´ì½ (
) ì ì ííë©´ ë©ì¸ íë©´ì¼ë¡ ì´ëí©ëë¤ .
2 ' ì´ë¯¸ì§ ' í â ' ì본 ì¢
ë¥ ' 를 ì°¨ë¡ë¡ ë르ì¸ì .
⢠문ì : ê¸ìë§ ìë ì본 ⢠문ì / ì¬ì§ : ê¸ìì ì¬ì§ì´ í¼í©ë ì본 ⢠ì¬ì§ : ì¬ì§ ì본
3 ì본 ì¢
ë¥ë¥¼ ì íí í ' íì¸ ' ì ë르ì¸ì .
ì본ì ë°ë¼ì ì¤ìºí ë , ' ì»¬ë¬ ', ' íì ', ' íë°± ' ì¤ìì 컬ë¬ë¥¼ ì íí ì ììµëë¤ .
1 ë©ì¸ íë©´ìì ' ì¤ìº í ì´ë©ì¼ë¡ ' ëë ' ì¤ìº í ìë²ë¡ ' 를 ë르ì¸ì .
⢠ë©ì¸ ìì´ì½ (
) ì ì ííë©´ ë©ì¸ íë©´ì¼ë¡ ì´ëí©ëë¤ .
2 ' ì´ë¯¸ì§ ' í â ' ì»¬ë¬ ëª¨ë ' 를 ì°¨ë¡ë¡ ë르ì¸ì .
â¢ ì»¬ë¬ : ì¤ìº ì´ë¯¸ì§ê° 컬ë¬ë¡ ë³´ì
ëë¤ . ⢠íì : ì¤ìºë ì´ë¯¸ì§ê° íì ììì¼ë¡ ë³´ì
ëë¤ .
: ì¤ìº ì¤ì ê° ë³ê²½í기
183
⢠íë°± : ì¤ìºë ì´ë¯¸ì§ê° íë°±ì¼ë¡ ë³´ì
ëë¤ .
3 ì»¬ë¬ ëª¨ë를 ì íí í ' íì¸ ' ì ë르ì¸ì .
ì¤ìº ì´ë¯¸ì§ë¥¼ ì°íê² ëë ì§íê² ë³´ìí ì ììµëë¤ . ì본ì ì´ë¯¸ì§ê° ì°íë¤ë©´ ì¤ë¥¸ìª½ íì´í를 ëë¬ ëë를 ì´ë¡ê² ì íí í ì¤ìºíì¸ì .
1 ë©ì¸ íë©´ìì ' ì¤ìº í ì´ë©ì¼ë¡ ' ëë ' ì¤ìº í ìë²ë¡ ' 를 ë르ì¸ì .
⢠ë©ì¸ ìì´ì½ (
) ì ì ííë©´ ë©ì¸ íë©´ì¼ë¡ ì´ëí©ëë¤ .
2 ' ì´ë¯¸ì§ ' í â ' ëëì¡°ì ' ì ì°¨ë¡ë¡ ë르ì¸ì . 3 ì¢ì° íì´í를 ì´ì©í´ì ëë를 ì íí í ' íì¸ ' ì ë르ì¸ì .
ë°°ê²½ìì ì§ì°ê³ ì¤ìºí ì ììµëë¤ . ì 문ì´ë ì¡ì§ë¥¼ ì¤ìºíë ê²½ì° ì´ ê¸°ë¥ì ì¬ì©íë©´ ë³´ë¤ ë 깨ëí ì¤ìº ì´ë¯¸ì§ë¥¼ ì»ì ì ììµëë¤ .
1 ë©ì¸ íë©´ìì ' ì¤ìº í ì´ë©ì¼ë¡ ' ëë ' ì¤ìº í ìë²ë¡ ' 를 ë르ì¸ì .
⢠ë©ì¸ ìì´ì½ (
) ì ì ííë©´ ë©ì¸ íë©´ì¼ë¡ ì´ëí©ëë¤ .
2 ' ì´ë¯¸ì§ ' í â ' ë°°ê²½ ì§ì°ê¸° ' 를 ì°¨ë¡ë¡ ë르ì¸ì . 3 ' ì¬ì© ' ì ë르ì¸ì . 4 ' íì¸ ' ì ë르ì¸ì .
ì본ì ê²½ê³ ìêµì´ë ì¬ë°±ì ì§ì°ì§ ìê³ ì¤ë¬¼ í¬ê¸°ë¡ ì¤ìºí ì ììµëë¤ .
1 ë©ì¸ íë©´ìì ' ì¤ìº í ì´ë©ì¼ë¡ ' ëë ' ì¤ìº í ìë²ë¡ ' 를 ë르ì¸ì .
⢠ë©ì¸ ìì´ì½ (
) ì ì ííë©´ ë©ì¸ íë©´ì¼ë¡ ì´ëí©ëë¤ .
2 ' ì´ë¯¸ì§ ' í â ' í
ë리 ì¤ìº ìì
' 를 ì°¨ë¡ë¡ ë르ì¸ì .
184
: ì¤ìº ì¤ì ê° ë³ê²½í기
3 ' ì¬ì© ' ì ë르ì¸ì . 4 ' íì¸ ' ì ë르ì¸ì .
문ìì íì§ì ëì¬ì ì¤ìºíë©´ í´ìëê° ëì ê³ íì§ì ì´ë¯¸ì§ íì¼ì ì»ì ì ììµëë¤ . ë¨ , ì´ ê²½ì° ì¤ìº ìê°ì´ 길ì´ì§ê±°ë íì¼ í¬ê¸°ê° 커ì§ëë¤ .
ì´ ê¸°ë¥ì ' ì»¬ë¬ ëª¨ë ' 를 ' íë°± ' ì¼ë¡ ì¤ì í ê²½ì°ìë ì¬ì©í ì ììµëë¤ .
1 ë©ì¸ íë©´ìì ' ì¤ìº í ì´ë©ì¼ë¡ ' ëë ' ì¤ìº í ìë²ë¡ ' 를 ë르ì¸ì .
⢠ë©ì¸ ìì´ì½ (
) ì ì ííë©´ ë©ì¸ íë©´ì¼ë¡ ì´ëí©ëë¤ .
2 ' ì¶ë ¥ ' í â ' íì§ ' 를 ì°¨ë¡ë¡ ë르ì¸ì .
3 문ì íì§ì ì íí í ' íì¸ ' ì ë르ì¸ì .
: ì¤ìº ì¤ì ê° ë³ê²½í기
185
ì¤ìºì í기 ì ì íì¼ íìì ì íí ì ììµëë¤ .
1 ë©ì¸ íë©´ìì ' ì¤ìº í ì´ë©ì¼ë¡ ' ëë ' ì¤ìº í ìë²ë¡ ' 를 ë르ì¸ì .
⢠ë©ì¸ ìì´ì½ (
) ì ì ííë©´ ë©ì¸ íë©´ì¼ë¡ ì´ëí©ëë¤ .
2 ' ì¶ë ¥ ' í â ' íì¼ íì ' 를 ì°¨ë¡ë¡ ë르ì¸ì .
â¢PDF : ì¤ìºë ì´ë¯¸ì§ê° PDF íì¼ë¡ ë§ë¤ì´ì§ëë¤ . ⢠ë¨ì¼ íì´ì§ TIFF : ì¤ìºë ì´ë¯¸ì§ê° TIFF íì¼ë¡ ë§ë¤ì´ì§ëë¤ . ìë³¸ì´ ì¬ë¬ ê°ì¼ ë
ì¤ìºë ì´ë¯¸ì§ë§ë¤ íëì íì¼ë¡ ë§ë¤ì´ì§ëë¤ .
⢠복ì íì´ì§ TIFF : ì¤ìºë ì´ë¯¸ì§ê° TIFF íì¼ë¡ ë§ë¤ì´ì§ëë¤ . [. . . ] ëê»ê° 0. 23mm 미ë§ì¸ ì¹´ë ì©ì§ë¥¼ ì¬ì©íë ê²ì´ ì¢ìµëë¤ .
â 98 x 148 mm ë³´ë¤ ìì ì©ì§ë¥¼ ì¬ì©í ê²½ì° ì©ì§ ê±¸ë¦¼ì´ ë°ìí ì ììµëë¤ . â JIS ë Japanese Industrial Standard ( ì¼ë³¸ ê³µì
ê·ê²© ) ì ì½ì´ë¡ì ëíë¯¼êµ íì¤ì¼ë¡ ì¬ì©íë B5 ë JIS B5 를 ë§í©ëë¤ .
404
: ì©ì§ ê·ê²©
ìë¹ì¤ë ê°ê¹ì´ ì¼ì±ì ì ìë¹ì¤ ì¼í°ì 문ìíì¸ì .
⢠ìë¹ì¤ ì¼í° ëí ì íë²í¸ ( ì êµ ì´ëìë ) 1588-4456
ì í 모ë¸ëª
, ê³ ì¥ ìí , ì°ë½ì²ë¥¼ ì íí ìë ¤ 주ìë©´ ê³ ê° ì¬ë¬ë¶ì ê¶ê¸ì ì ì¸ì ë ì¹ì íê² ìë´ , ë¹ ë¥¸ ìë¹ì¤ë¥¼ ì ê³µí©ëë¤ .
â¢ ê³ ê° ìë´ì¤ ì íë²í¸ : 02-541-3000, 080-022-3000 ⢠ì¼ì±íë¦°í° 119 ííì´ì§ www. sp119. co. kr
ëë¼ì´ë² ìë ì¤ì¹ ë±ì ìë¹ì¤ë¥¼ ì´ì©í ì ììµëë¤ .
⢠ìë¹ì¤ ì¼í° ííì´ì§ www. samsungsvc. co. kr
ê³ ê°ì´ ì§ì ìíë ë ì§ì ìê°ì ìë¹ì¤ ì ì ë° ì¤ìê° ì¬ì´ë² ìë´ì´ ê°ë¥í ì¬ì´ë² ìë¹ì¤ ì¼í°ë¥¼ ì´ìíê³ ììµëë¤ .
⢠ì¸í°ë· ííì´ì§ www. sec. co. kr/printer
íë¦°í° ëë¼ì´ë² , ì í ì ë³´ , ì모í ì ë³´ ëë ì¬ì©ì¤ì 문ì ê° ë°ìí ê²½ì° ëìì ë°ì¼ì¤ ì ììµëë¤ .
ì´ ì íì ì ì¡°ì ê²°í¨ì´ë ì ìì ì¸ ì¬ì©ì¡°ê±´ ìíìì ë°ìí ì íì´ìì ëí´ìë§ ë¬´ìë³´ì¦ì ì ê³µí©ëë¤ . ë³´ì¦ê¸°ê°ì ì íê³¼ í¨ê» ì ê³µë ì í ë³´ì¦ì를 íì¸íì¸ì .
ë¤ìê³¼ ê°ì ì¬íì¼ë¡ ì¸í ì íê²°í¨ ë° ììì ëí´ìë 무ìë³´ì¦ì´ ì ì©ëì§ ììµëë¤ .
⢠ì¼ì± í린í°ì ì모íì´ ìëê±°ë ì¬ìì© ì모íì ì¬ì©íì¬ ê²°í¨ì´ ì긴 ê²½ì° â¢ ìëª¨ì± ë¶íì ê¶ì¥ë ìëª
ì ì´ê³¼ ì¬ì©íìì ê²½ì° â¢ ì§ì ë ì¸ì ì©ì§ë¥¼ ì¬ì©íì§ ìì ê²½ì° â¢ ì íì´ ë³´ì¦íë ì¬ì©íê²½ ë²ì를 ë²ì´ë íê²½ìì ì¬ì©íì¬ ì´ìì´ ë°ìí ê²½ì° â¢ ì»´í¨í° íê²½ë³í ( ìì¤í
ë³ê²½ / ì¬ì¤ì¹ ë± ) ë ë°ì´ë¬ì¤ ê°ì¼ì¼ë¡ ì¸í´ íë¦°í° ëë¼ì´ë²ë¥¼
ì¬ì¤ì¹í ê²½ì°
⢠컴í¨í° ê²°í¨ ëë ì±ë¥ì¼ë¡ ì¸í ì¤ì¹ ì´ì , ìë°©í¥ íµì ìë¬ , ì¸ììë¨ê³¼ ê°ì 문ì ê°
ë°ìë ê²½ì°
⢠ì í ìíí¸ì¨ì´ê° ìë ë¶ë²ë³µì ìíí¸ì¨ì´ ì¬ì©ì¼ë¡ ì ìì ì¼ë¡ ì¸ìê° ìëë ê²½ì° â¢ ì íê³¼ í¨ê» ì ê³µëë ìíí¸ì¨ì´ ì´ì¸ì ë¤ë¥¸ ìíí¸ì¨ì´ë¥¼ ì¬ì©í´ ì´ìì´ ë°ìí ê²½ì° â¢ ê¸°ë¥ í¥ìì ìí´ ìíí¸ì¨ì´ì ì
ê·¸ë ë를 ìì²í ê²½ì° â¢ ë¶ìì í ì¥ììì ì¬ì©íê±°ë ë¶ì¶©ë¶í ì ì§ë³´ìë¡ ì¸í´ ì´ìì´ ë°ìí ê²½ì° â¢ ì¶©ê²© ì ìì ë³´í¸í ì ìë ë¶ìì í ì ììì ì¬ì©í ê²½ì° â¢ ì¬ì©ìê° ì íì ììë¡ ë¶í´ , 조립íì¬ ì´ìì´ ë°ìí ê²½ì° â¢ ì¬ì©ìê° ììë¡ ì íì ìì íê±°ë ì못 ì¬ì©í´ ì´ìì´ ë°ìí ê²½ì° â¢ ì íë´ì ì¸ë¶ ì´ë¬¼ ( ë³¼í , ì°í , í´ë¦½ ë± ) ë¡ ì¸í ëìë¶ëì´ ë°ìí ê²½ì° â¢ íêµ ì¬ì© í경과 ë§ì§ ìì ì í SERVICE ë°ìì ì í ë¶ë ë° ì í ë³´ì¦ê¸°ê°ê³¼ ê´ê³ ìì´ ì ì
ì§ì ëìì í´ë¹ ë©ëë¤ .
: ìë¹ì¤ì ëíì¬
405
ê°ì ì©ëìì íë¤ ê°ì´ë° ìì° , ì íµ , ì¬ì© , í기 ê³¼ì ìì ë¤ë¥¸ ì íì ë¹íì¬ íê²½ì¤ì¼ì ë ì¼ì¼í¤ê±°ë ìì ëë ìëì§ë¥¼ ì ì½í ì ìë ìíì íê²½ì¹íì±ì ì ë¶ë ê³µì¸ê¸°ê´ì´ ì¸ì¦íë ' íê²½ ì¹íì ì¸ ìíì ëí ì¸ì¦ì ëâ ì
ëë¤ .
íê²½ë§í¬ ì¸ì¦ì ë°ì ì íì ì¹íê²½ ìí ì§í¥ì ííì´ì§ http://ecolabel. koeco. or. kr ìì ì¸ì¦ì íì 모ë¸ëª
ì íì¸ í ì ììµëë¤ .
ì í , í ë ì¹´í¸ë¦¬ì§ë¥¼ ìì í기ì ì¸ì²´ ë° ìì°íê²½ì ì¢ì§ ìì ìí¥ì ë¯¸ì¹ ì ìì¼ë¯ë¡ ìë¹ì¤ì¼í°ë ì§ì ë리ì ì¼ë¡ íìëì´ ì¬íì© ëëë¡ í©ìë¤ . ë§ê³ í¸ë¥¸ ì§êµ¬íê²½ ê°ê¾¸ê¸°ì ë¤í¨ê» ì°¸ì¬í©ìë¤ .
406
: íê²½ë§í¬ ì¸ì¦ ì í
ì¬í ë´ì¬ê° ì°ìí 기ì
ì êµê°ê¸°ê´ì¸ ì°ì
ììë¶ ê¸°ì íì¤ìì´ íì§ì ë³´ì¦íë ë§í¬ì
ëë¤ .
: íêµ A/S ì°ì 기ì
ë§í¬
407
íë¦°í° ë³¸ì²´ , í ë ì¹´í¸ë¦¬ì§ë¥¼ ìì í기ì ì¸ì²´ ë° ìì°íê²½ì ì¢ì§ ìì ìí¥ì ë¯¸ì¹ ì ìì¼ë¯ë¡ ìë¹ì¤ ì¼í°ë ì§ì ë리ì ì¼ë¡ íììì¼ ì¬íì© ëëë¡ í´ì£¼ì¸ì .
ì í í기ì ìë¹ì¤ ì¼í°ë ì§ì ë리ì ì¼ë¡ íìë ì ìëë¡ í´ì£¼ì¸ì .
⢠íë¦°í° ì 문ìë´ ì íë²í¸ ( ì êµ ì´ëìë ): 1588-4455
408
: í ê°ì ì í ì²ë¦¬ ìë´
ì¼ì±ì ìë ë¤ ì´ ì모í ( í ë ì¹´í¸ë¦¬ì§ , ì´ë¯¸ì§ ì ëí¸ ) ì íìíì¬ ìì íê² ì²ë¦¬íë ' ì¼ì± í린 í° ë
¹ì ì¬ë ìº íì¸ ' ì ì¤ìíê³ ììµëë¤ . [. . . ]
SAMSUNG CLX-8540ND 사용자 가이드를 다운로드 받기 위한 면책조항
Lastmanuals는 사용자 가이드, 오너매뉴얼, 퀵스타트 가이드, 기술 데이터 시트 등의 하드웨어와 소프트웨어의 사용과 관련된 사용자 설명서를 공유, 저장, 그리고 검색하는 서비스를 제공한다.
사용자가 원하는 자료가 존재하지 않거나, 불완전하거나, 다른 언어로 되어 있거나, 모델이나 언어가 설명과 맞지 않는 경우 등의 어떠한 경우에도 Lastmanuals는 책임이 없다. 예로, Lastmanuals는 번역 서비스를 제공하지 않는다.
이 계약서의 조항에 동의하시면 계약서 끝에 있는 "사용자 설명서 다운로드받기"를 클릭하세요. SAMSUNG CLX-8540ND 사용자 설명서의 다운로드가 시작될 것입니다.
