사용자 설명서 MICROSOFT WIRELESS LASER DESKTOP 3000 PRODUCT GUIDE
Lastmanuals는 사용자 가이드, 오너매뉴얼, 퀵스타트 가이드, 기술 데이터 시트 등의 하드웨어와 소프트웨어의 사용과 관련된 사용자 설명서를 공유, 저장, 그리고 검색하는 서비스를 제공한다. 잊지마세요 : 물건을 사기 전에 반드시 사용자 설명서를 읽으세요
만일 이 문서가 고객님이 찾는 사용설명서, 지도서, 안내서라면, 다운로드 받으세요. Lastmanuals는 고객님께 MICROSOFT WIRELESS LASER DESKTOP 3000 사용설명서를 빠르고 손쉽게 찾아드립니다. MICROSOFT WIRELESS LASER DESKTOP 3000 사용설명서가 고객님에게 도움이 되기를 바랍니다.
Lastmanuals은 MICROSOFT WIRELESS LASER DESKTOP 3000사용자설명서를 다운로드는 것을 도와드립니다.

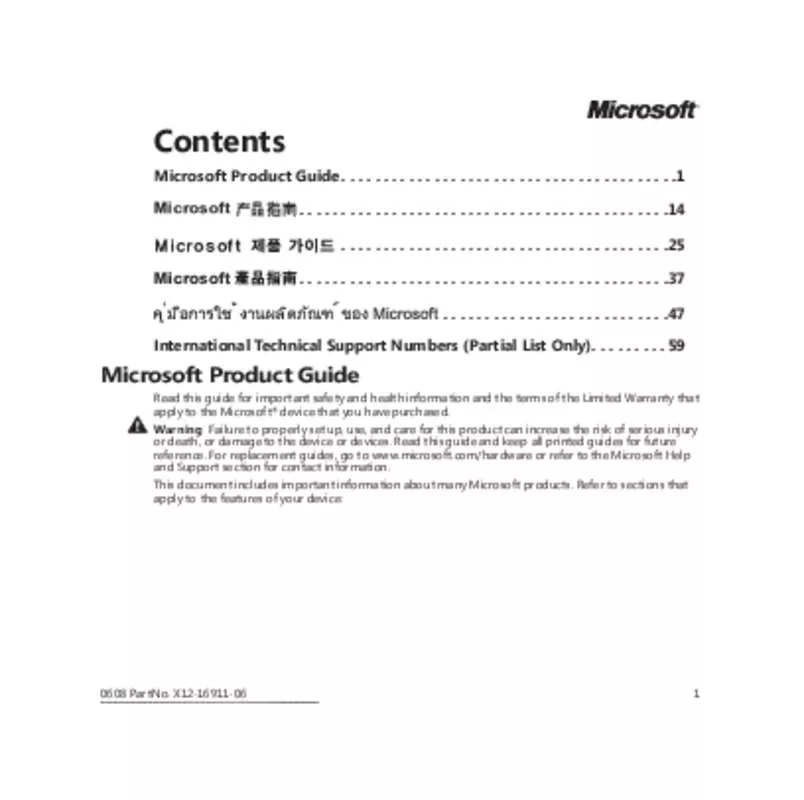
아래의 이 제품과 관련된 사용자 설명서를 다운받으실수 있습니다.
 MICROSOFT WIRELESS LASER DESKTOP 3000 DATASHEET (233 ko)
MICROSOFT WIRELESS LASER DESKTOP 3000 DATASHEET (233 ko)
 MICROSOFT WIRELESS LASER DESKTOP 3000 PRODUCT GUIDE (1848 ko)
MICROSOFT WIRELESS LASER DESKTOP 3000 PRODUCT GUIDE (1848 ko)
수동 요약 : 사용설명서 MICROSOFT WIRELESS LASER DESKTOP 3000PRODUCT GUIDE
사용을 위한 자세한 설명은 사용자 가이드에 있습니다.
[. . . ] • PCL 과 PCL6 는 Hewlett-Packard 사의 등록상표입니다 . • Centronics 는 Centronics Data Computer 사의 등록상표입니다 . • IBM, IBM PC 는 International Business Machines 사의 등록상표입니다 . • Microsoft, Windows, Windows Vista, Windows 7 및 Windows 2008 Server R2 는 Microsoft
Corporation 의 등록 상표 또는 상표입니다 .
• PostScript 3 는 Adobe System 사의 등록상표입니다 . [. . . ] 4 ' 사용 ' 을 누르세요 . 5 ' 확인 ' 을 누르세요 . 6 끝내려면 [ 취소 ] 버튼을 누르세요 .
문서 품질 높이기
문서의 품질을 높여서 스캔하면 해상도가 높은 고품질의 이미지 파일을 얻을 수 있습니다 . 단 , 이 경우 스캔 시간이 길어지거나 파일 크기가 커집니다 .
이 기능은 ' 컬러 모드 ' 를 ' 흑백 ' 으로 설정한 경우에는 사용할 수 없습니다 .
1 메인 화면에서 ' 스캔 ' 을 누르세요 .
• 메인 아이콘 (
) 을 선택하면 메인 화면으로 이동합니다 .
2
' 스캔 후 이메일로 ' 또는 ' 스캔 후 서버로 ' 를 누르세요 .
3 ' 출력 ' 탭 → ' 품질 ' 를 차례로 누르세요 .
182
7 장 스캔 : 스캔 설정값 변경하기
4 문서 품질을 선택한 후 ' 확인 ' 을 누르세요 .
파일 형식 선택하기
스캔을 하기 전에 파일 형식을 선택할 수 있습니다 .
1 메인 화면에서 ' 스캔 ' 을 누르세요 .
• 메인 아이콘 (
) 을 선택하면 메인 화면으로 이동합니다 .
2
' 스캔 후 이메일로 ' 또는 ' 스캔 후 서버로 ' 를 누르세요 .
3 ' 출력 ' 탭 → ' 파일 형식 ' 를 차례로 누르세요 .
• PDF : 스캔된 이미지가 PDF 파일로 만들어집니다 . • 단일 페이지 TIFF : 스캔된 이미지가 TIFF 파일로 만들어집니다 . 여러 개일 때 스캔된
이미지를 하나의 파일로 만들어집니다 .
• 복수 페이지 TIFF : 스캔된 이미지가 TIFF 파일로 만들어집니다 . 원본이 여러 개일 때
스캔된 이미지마다 각각 하나의 파일로 만들어집니다 .
• JPEG : 스캔된 이미지가 JPEG 파일로 만들어지며 이미지는 컬러로 보입니다 .
'JPEG' 는 ' 컬러 모드 ' 가 ' 흑백 ' 으로 설정되어 있거나 ' 원본 종류 ' 가 ' 문자 ' 로 설정되어 있을 경우에는 사용할 수 없습니다 .
4 파일 형식을 선택한 후 ' 확인 ' 을 누르세요 .
7 장 스캔 : 스캔 설정값 변경하기
183
스캔 설정값 저장하기
스캔할 때마다 설정값을 바꾸는 것이 번거롭다면 각 스캔 방법에 맞게 자주 사용하는 스캔 환경을 설정할 수 있습니다 .
1 메인 화면에서 ' 스캔 ' 을 누르세요 .
• 메인 아이콘 (
) 을 선택하면 메인 화면으로 이동합니다 .
2
' 스캔 후 이메일로 ' 또는 ' 스캔 후 서버로 ' 를 누르세요 .
3 ' 출력 ' 탭 → ' 스캔 사전 설정 ' 을 차례로 누르세요 .
• 공유 및 인쇄 : 일반적인 문서를 작은 파일 크기로 만듭니다 . • 고품질 인쇄 : 높은 품질의 큰 파일 크기로 만듭니다 . • 보관 기록 : 가장 작은 파일 크기로 만듭니다 . • OCR : OCR 프로그램으로 스캔된 파일을 보냅니다 . 최고 품질의 이미지를 만들 수
있습니다 .
• 간단한 스캔 : 글자만 있는 원본일 경우 사용하세요 . 이 때 는 도구를 이용하여 여러 선택 영역을 지정하세요 .
빠른 스캔
빠른 스캔 구성
빠른 스캔 옵션을 설정하려면 :
1 환경 설정 메뉴의 빠른 스캔 탭을 클릭하세요 . 2 기본값을 클릭하여 기본 설정을 그대로 사용하거나 , 원하는 옵션으로 변경하세요 . 3 적용을 클릭하여 변경 사항을 저장하세요 .
빠른 스캔 사용
1 원본 전체를 앞면이 위로 가도록 원본 급지 장치에 넣거나 원본 한 장을 앞면이 밑
으로 가도록 스캔 유리 위에 놓으세요 .
7 장 스캔 : Samsung Easy Document Creator 사용하기
187
2 홈 화면에서 빠른 스캔을 클릭하세요 . 3 스캔 이미지의 저장 위치를 선택하세요 . 4 저장을 클릭하여 이미지를 저장하세요 .
소셜 네트워킹 사이트로 스캔
직접 스캔
1 원본 전체를 앞면이 위로 가도록 원본 급지 장치에 넣거나 원본 한 장을 앞면이 밑
으로 가도록 스캔 유리 위에 놓으세요 .
2 홈 화면에서 SNS 업로드를 클릭하세요 . 3 스캔 후 SNS 업로드 > 시작을 클릭하세요 . 4 스캔을 클릭하세요 .
기존의 파일 업로드
1 홈 화면에서 SNS 업로드를 클릭하세요 . 2 기존 파일 SNS 업로드 > 시작을 클릭하세요 . 3 사이트를 선택하고 이미지 추가를 클릭하여 업로드할 파일을 찾습니다 . 4 다음 버튼을 눌러 각 사이트의 지시사항에 따라 파일을 업로드하세요 .
네트워크 환경 문제로 인해 각 SNS 사이트에 액세스하거나 업로드하는 데 문제가 있는 경우 네트워크 관리자에게 네트워크에 설정된 보안 제한사항을 확인해야 합니다 . Easy Document Creator 에서 SNS 업로드가 올바르게 작동하려면 제한되지 않는 HTTPS 통신용 네트워크 환경이 필요합니다 .
E-Book 으로 변환
스캔 후 E-Book 변환
1 원본 전체를 앞면이 위로 가도록 원본 급지 장치에 넣거나 원본 한 장을 앞면이 밑
으로 가도록 스캔 유리 위에 놓으세요 .
2 홈 화면에서 E-Book 변환을 클릭하세요 .
188
7 장 스캔 : Samsung Easy Document Creator 사용하기
3 스캔 후 E-Book 변환 > 시작을 클릭하세요 . [. . . ] Color Mode 를 흑백으로 선택하면 JPEG 로 파일 포맷을 설정할 수 없습니다 .
팩스 규격
항목
통신 호환 적용 회선 데이터 코딩 방식 모뎀 속도 전송 속도 최대 원고 길이 해상도 ITU-Group 3 가입전화회선 , 전용회선 MH/MR/MMR/JBIG/JPEG ( 송신만 해당 ) 33. 6 Kbps 1 장당 약 3 초a 원고 스캔 유리면 : 356 mm 자동 원고 급지장치 : 356 mm 표준 : 203 x 98 dpi 정밀 : 203 x 196 dpi 초정밀 : 300 x 300 dpi, 406 x 392 dpi, 203 x 392 dpi ( 수신만 해당b ) 16 MB 256 단계 200 개
사양
사용자 메모리 하프톤 자동 다이얼
a. 해상도 기준 , MMR (JBIG), 최대 모뎀 속도 , ITU-T No. 1 Chart 기준 b. 팩스 수신 기준
398
15 장 기타 정보 : 제품 규격
용지 규격
용지 종류 용지 크기 (mm) 용지함 1/ 용지함 2/ 용지함 3/ 용지함 4 a
520 장 (75 g/m2 )
다목적 용 지함 a
대용량 용지함
무게
일반 용지
A4 Letter Legal Folio Oficio Executive B5 (JIS) B5 (ISO) A5 A6
210 x 297 mm 216 x 279 mm 216 x 356 mm 216 x 330 mm 216 x 343 mm 184 x 267 mm 182 x 257 mm 176 x 250 mm 148 x 210 mm 105 x 148 mm 176 x 250 mm 98. 4 x 190. 5 mm 105 x 241 mm 110 x 220 mm 162 x 229 mm 114 x 162 mm 일반용지 크기 참조 일반용지 크기 참조
100 장
2, 100 장
• 용지함 :
(75 g/m2 ) (75 g/m2 )
60~90 g/m2
• 다목적 용지함 :
60~220 g/m2
• 대용량 용지함 :
60~90 g/m2
봉투
봉투 B5 봉투 Monarch 봉투 No. 10 봉투 DL 봉투 C5 봉투 C6
50 장 (75 g/m2 )
10 장 (75 g/m2 )
X
75~90 g/m2
OHP 필름 라벨
Letter, A4, Oficio A4, Letter, Legal, Folio, JIS B5, ISO B5, A5, Executive
100 장 (75 g/m ) 100 장 (75 g/m )
2 2
20 장 (75 g/m ) 10 장 (75 g/m )
2 2
X X
138~146 g/m2 120~150 g/m2
카드
A4, Letter, 일반용지 크기 참조 Legal, Folio, JIS B5, ISO B5, A5, Executive, Post Card 4x6 98 x 148 mm 216 x 356 mm
50 장 (75 g/m2 )
10 장 (75 g/m2 )
X
90~163 g/m2
최소 크기 ( 사용자 ) 최대 크기
60~220 g/m2 60~220 g/m2
a. 만약 용지가 90 g/m2 이상일 경우에는 다목적 용지함을 사용하세요 .
■ 98 x 148 mm 보다 작은 용지를 사용한 경우 용지 걸림이 발생할 수 있습니다 . [. . . ]
MICROSOFT WIRELESS LASER DESKTOP 3000 사용자 가이드를 다운로드 받기 위한 면책조항
Lastmanuals는 사용자 가이드, 오너매뉴얼, 퀵스타트 가이드, 기술 데이터 시트 등의 하드웨어와 소프트웨어의 사용과 관련된 사용자 설명서를 공유, 저장, 그리고 검색하는 서비스를 제공한다.
사용자가 원하는 자료가 존재하지 않거나, 불완전하거나, 다른 언어로 되어 있거나, 모델이나 언어가 설명과 맞지 않는 경우 등의 어떠한 경우에도 Lastmanuals는 책임이 없다. 예로, Lastmanuals는 번역 서비스를 제공하지 않는다.
이 계약서의 조항에 동의하시면 계약서 끝에 있는 "사용자 설명서 다운로드받기"를 클릭하세요. MICROSOFT WIRELESS LASER DESKTOP 3000 사용자 설명서의 다운로드가 시작될 것입니다.
