사용자 설명서 HP DESKJET 3050A J611A ̰
Lastmanuals는 사용자 가이드, 오너매뉴얼, 퀵스타트 가이드, 기술 데이터 시트 등의 하드웨어와 소프트웨어의 사용과 관련된 사용자 설명서를 공유, 저장, 그리고 검색하는 서비스를 제공한다. 잊지마세요 : 물건을 사기 전에 반드시 사용자 설명서를 읽으세요
만일 이 문서가 고객님이 찾는 사용설명서, 지도서, 안내서라면, 다운로드 받으세요. Lastmanuals는 고객님께 HP DESKJET 3050A J611A 사용설명서를 빠르고 손쉽게 찾아드립니다. HP DESKJET 3050A J611A 사용설명서가 고객님에게 도움이 되기를 바랍니다.
Lastmanuals은 HP DESKJET 3050A J611A사용자설명서를 다운로드는 것을 도와드립니다.

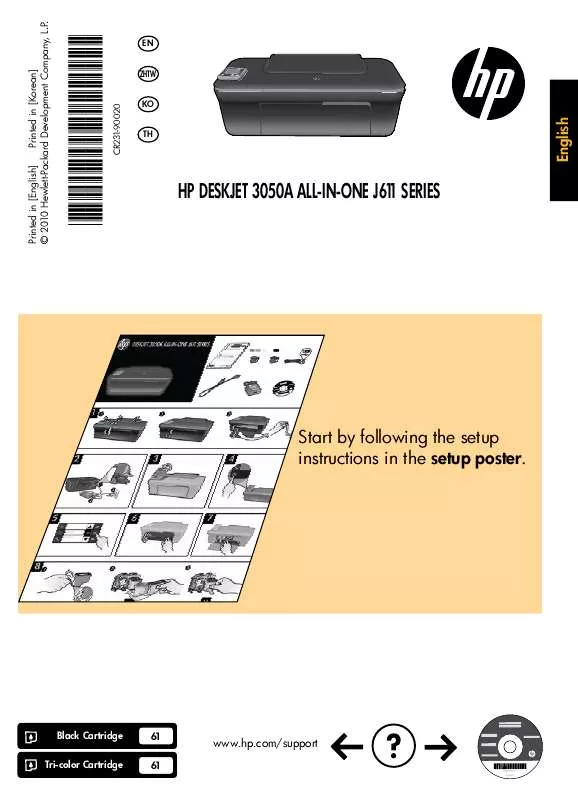
아래의 이 제품과 관련된 사용자 설명서를 다운받으실수 있습니다.
 HP DESKJET 3050A J611A (2203 ko)
HP DESKJET 3050A J611A (2203 ko)
수동 요약 : 사용설명서 HP DESKJET 3050A J611A̰
사용을 위한 자세한 설명은 사용자 가이드에 있습니다.
[. . . ] Printed in [English] Printed in [Korean] © 2010 Hewlett-Packard Development Company, L. P.
*CR231-90020* *CR231-90020*
EN ZHTW KO TH
CR231-90020
HP DESKJET 3050A ALL-IN-ONE J611 SERIES
Start by following the setup instructions in the setup poster.
Black Cartridge Tri-color Cartridge
61 61
www. hp. com/support
English
Control panel
XXXXXXXXXX
PRINT SCAN COPY
7
English
1 2 3 4 5 Back: Returns to the previous screen. Cancel: Stops the current operation, restores default settings. Setup: Opens the Setup menu where you can check ink levels, change Auto Power-Off setting, perform maintenance tasks, and set language and region settings. On button Wireless status light and button: Blue light indicates wireless connection. [. . . ] Do not connect the USB cable until you are told to do so. After the installation finishes, restart the computer. registered trademarks of Microsoft Corporation. Windows 7 is either a registered trademark or trademark of Microsoft Corporation in the United States and/or other countries.
5
English
Wireless network troubleshooting
The printer cannot be found during software installation
If the HP software is unable to find your printer on your wireless network during software installation, go to the HP Wireless Printing Center at www. hp. com/go/wirelessprinting for troubleshooting help. The Wireless Printing Center has a Network Diagnostic Utility (for Windows only) that can help diagnose and solve your wireless printing problems. You can also try the following troubleshooting steps.
English
Wireless connections
1: Determine if the product is connected to the network by pressing the Wireless button. If the printer has been idle, you may need to press the wireless button twice to display the wireless menu.
If the printer is connected, you will see the IP address (for example, 192. 168. 0. 3) on the printer display. If the printer is not connected, you will see Not Connected on the printer display. From the printer display, select Print Reports, then select Wireless Test or Configuration to print the reports. The wireless network test report will display the diagnostic results for the status of the wireless network, wireless signal strength, detected networks, and more. The network configuration page will display the network status, host name, network name, and more.
2: If you determined in Step 1 that the product is not connected to a network and this is the first time you are installing the software, insert the printer software CD and then follow the onscreen instructions.
If the device is unable to join your network, check for these common issues: · You might have picked the wrong network or typed in your network name (SSID) incorrectly. Check and make sure that you enter the same SSID as the computer is using. · You might have typed in your wireless password (WPA passphrase or WEP key) incorrectly (if you are using encryption). Note: If the network name or the wireless password are not found automatically during installation, and if you don't know them, you can download an application from www. hp. com/go/networksetup that might help you locate them. This application works for only Windows Internet Explorer and is only available in English. · You might have a router problem. Try restarting both the product and the router by turning off the power for each of them, and then on again.
6
Wireless network troubleshooting
3: Check for and resolve the following possible conditions:
· Your computer might not be connected to your network. Make sure that the computer is connected to the same network to which the HP Deskjet is connected. If you are connected wirelessly, for example, it is possible that your computer is connected to a neighbor's network by mistake.
· Security software might be causing problems. Security software installed on your computer is designed to protect your computer against threats that can come from outside your home network. Temporarily disable the VPN before proceeding with the installation. Being connected to a VPN is like being on a different network; you will need to disconnect the VPN to access the product over the home network.
HP printer limited warranty statement
HP product Software Media Printer Print or Ink cartridges Duration of limited warranty 90 days 1 year Until the HP ink is depleted or the "end of warranty" date printed on the cartridge has been reached, whichever occurs first. [. . . ] · ePrint www. hp. com/go/ePrintCenter .
18
www. hp. com/go/wirelessprinting .
()
. www. hp. com/go/wirelessprinting .
U SB
USB HP Deskjet .
Windows
1. PrinterSetup&SoftwareSelection(& ) . ConvertaUSBconnectedprintertowireless(USB ) . [. . . ]
HP DESKJET 3050A J611A 사용자 가이드를 다운로드 받기 위한 면책조항
Lastmanuals는 사용자 가이드, 오너매뉴얼, 퀵스타트 가이드, 기술 데이터 시트 등의 하드웨어와 소프트웨어의 사용과 관련된 사용자 설명서를 공유, 저장, 그리고 검색하는 서비스를 제공한다.
사용자가 원하는 자료가 존재하지 않거나, 불완전하거나, 다른 언어로 되어 있거나, 모델이나 언어가 설명과 맞지 않는 경우 등의 어떠한 경우에도 Lastmanuals는 책임이 없다. 예로, Lastmanuals는 번역 서비스를 제공하지 않는다.
이 계약서의 조항에 동의하시면 계약서 끝에 있는 "사용자 설명서 다운로드받기"를 클릭하세요. HP DESKJET 3050A J611A 사용자 설명서의 다운로드가 시작될 것입니다.
